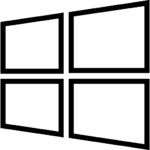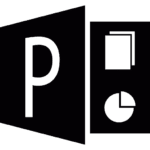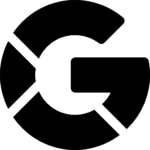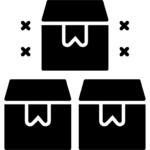Blog
How to update microsoft office on mac
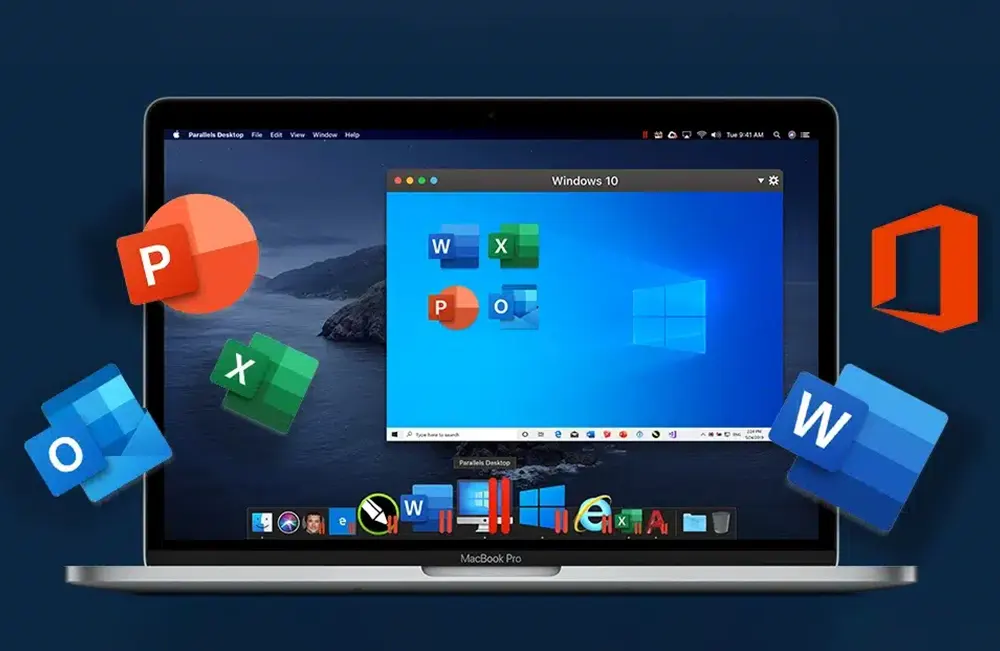
How to Update Microsoft Office on Mac: A Comprehensive Guide
Table of Contents
- Introduction
- Why Updating Microsoft Office is Important
- Checking Your Current Office Version
- Automatic Updates
- Manual Updates
- Updating Office from the Mac App Store
- Troubleshooting Update Issues
- Best Practices for Office Updates
- Frequently Asked Questions
- Conclusion
Introduction
Keeping your Microsoft Office suite up-to-date on your Mac is crucial for maintaining security, stability, and access to the latest features. This guide will walk you through various methods to update Microsoft Office on your Mac, ensuring you’re always working with the most current version.
Why Updating Microsoft Office is Important
Regular updates to Microsoft Office on Mac provide several benefits:
- Security enhancements: Protection against the latest threats and vulnerabilities
- Bug fixes: Resolution of known issues for improved stability
- New features: Access to the latest tools and capabilities
- Performance improvements: Optimizations for better speed and efficiency
- Compatibility: Ensures smooth interaction with the latest file formats and systems
Checking Your Current Office Version
Before updating Microsoft Office on Mac, it’s helpful to know your current Office version:
- Open any Office application (e.g., Word, Excel, PowerPoint)
- Click on the application name in the top menu bar
- Select “About [Application Name]”
- The version number will be displayed in the window that appears
Automatic Updates
Microsoft Office for Mac can be set to update automatically:
- Open any Office application
- Click on “Help” in the top menu bar
- Select “Check for Updates”
- In the Microsoft AutoUpdate window, ensure “Automatically keep Microsoft Apps up to date” is checked
- Choose your preferred update frequency: “Automatically download and install” or “Automatically download”
Manual Updates
To manually check for and install updates:
- Open any Office application
- Click on “Help” in the top menu bar
- Select “Check for Updates”
- If updates are available, click “Update” next to each application or “Update All”
- Follow the prompts to complete the installation
Updating Office from the Mac App Store
If you’ve installed Office through the Mac App Store:
- Open the App Store on your Mac
- Click on “Updates” in the sidebar
- If Office updates are available, click “Update” next to the application or “Update All”
- Enter your Apple ID password if prompted
Troubleshooting Update Issues
If you encounter problems updating Microsoft Office, try these steps:
- Ensure you have a stable internet connection
- Close all Office applications and restart your Mac
- Clear the Office cache:
- Go to Finder > Go > Go to Folder
- Type ~/Library/Containers/com.microsoft.errorreporting
- Delete the contents of this folder
- Uninstall and reinstall Office if persistent issues occur
Best Practices for Office Updates
Follow these tips for smooth Office updates:
- Enable automatic updates for convenience and security
- Save and close all Office documents before updating
- Ensure sufficient free disk space (at least 4GB recommended)
- Back up important documents before major version updates
- Keep your macOS updated to ensure compatibility
Frequently Asked Questions
Q: How often should I update Microsoft Office?
A: It’s best to allow automatic updates or check for updates at least monthly.
Q: Will updating Office affect my files?
A: Updates typically don’t affect your files, but it’s always wise to back up important documents.
Q: Can I roll back an Office update?
A: Generally, you can’t roll back to a previous version. If issues occur after an update, contact Microsoft Support.
Q: Do I need an active subscription to update Office?
A: For Office 365 (now Microsoft 365), an active subscription is required for updates. For perpetual license versions, you can receive updates until that version reaches end-of-support.
Conclusion
Keeping Microsoft Office updated on your Mac is essential for security, stability, and productivity. By following this guide, you can ensure that you’re always using the latest version of Office, whether through automatic updates, manual checks, or App Store updates. Remember to back up your important files regularly and keep your macOS updated for the best Office experience on your Mac.